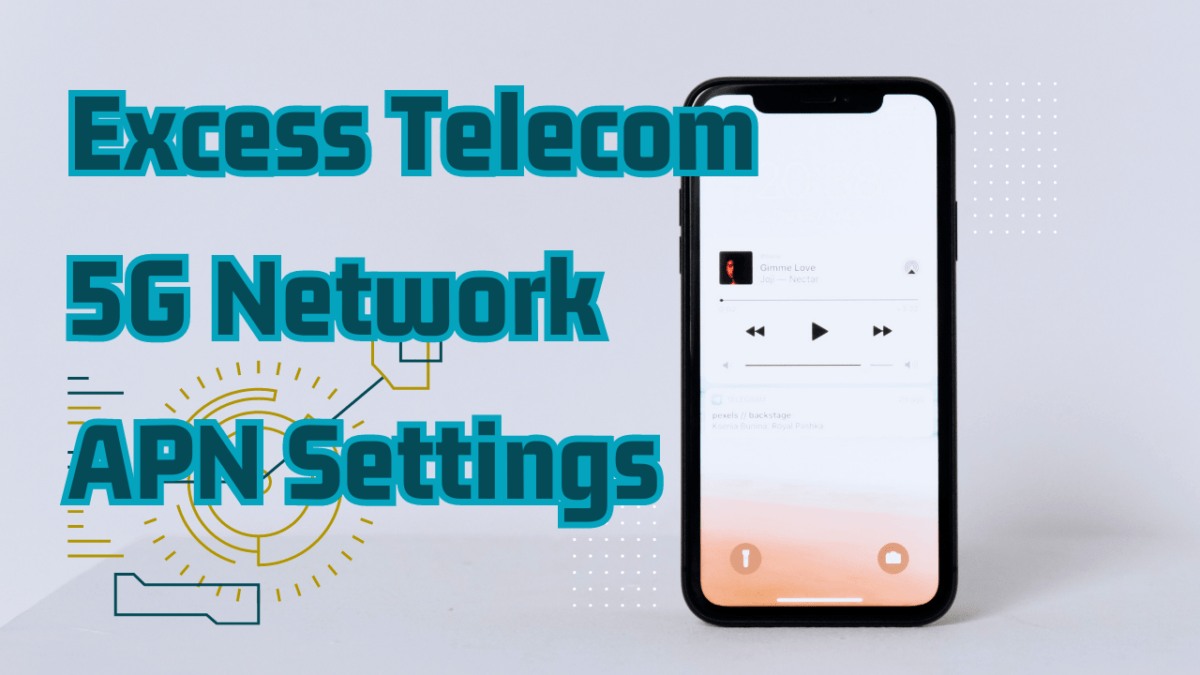In today’s fast-paced world, staying connected is paramount. The Republic Wireless APN settings play a crucial role in ensuring a smooth and uninterrupted mobile network experience. By correctly configuring these settings, you can enjoy faster data speeds, stable connections, and hassle-free communication. This comprehensive guide will walk you through the process of setting up Republic Wireless APN settings, offering insights, tips, and answers to frequently asked questions.
Republic-Wireless APN Settings: What You Need to Know
Republic Wireless APN settings, or Access Point Name settings, are configuration parameters that enable your smartphone to establish a connection with your carrier’s network. These settings include various details such as the network name, authentication type, username, password, and more. Configuring these settings accurately is vital for optimal network performance.
Setting up Republic-Wireless APN Settings: Step-by-Step Guide
Configuring your APN settings can significantly enhance your network experience. Follow these steps to set up Republic Wireless APN settings on your device:
First, locate the Access Point Names menu. You can use the Search function in the Settings app or navigate to it. On many Motorola phones, it is in Settings under Network & Internet in the Mobile Network advanced menu.
- Select the plus “+” sign or the word add to add a new APN
- Enter the following information for the fields shown below:
- APN Name (Name): ereseller
- APN NI (APN): ereseller
- MMSC URL (MMSC): http://mmsc.mobile.att.net
- Multimedia Message (MMS Proxy): proxy.mobile.att.net
- Multimedia Message Port (MMS Port): 80
- APN Type: default,mms,supl,fota,xcap
Note: There are commas between each word
Note: Check these carefully before moving on. Your keyboard’s autocorrect feature may have changed what you typed! - APN Protocol: IPv4/IPv6
- APN Roaming Protocol: IPv4/IPv6
- Mobile Virtual Network Operator Type (or MVNO): GID
- Save the APN (save function may be part of a menu)
- Select the plus “+” sign or the word add to add a 2nd APN Setting
- Enter the following information for the fields shown below:
- APN Name (Name): resellermht
- APN NI (APN): resellermht
- APN Type: DUN
- APN Protocol: IPv4/IPv6
- APN Roaming Protocol: IPv4/IPv6
- Mobile Virtual Network Operator Type (or MVNO): GID
- Save the APN (save function may be part of a menu)
- Note: If the phone does not accept APN type dun, then skip to step 7.
- Select the plus “+” sign or the word add to add a 3rd APN Setting
- Enter the following information for the fields shown below:
- APN Name (Name): ims
- APN NI (APN): ims
- APN Type: ims
- APN Protocol : IPv6
- APN Roaming Protocol: IPv6
- Mobile Virtual Network Operator Type (or MVNO): GID
- Save the APN (save function may be part of a menu)
- Note: If after saving, the ims APN Setting is not displayed, continue to step 10 anyway. This is normal behavior on Motorola phones and will not interfere with the phone’s functionality.
- Next, Select the plus “+” sign or the word add to add a 4th APN Setting
- Enter the following information for the fields shown below:
- APN Name (Name): sos
- APN NI (APN): sos
- APN Type: sos
- APN Protocol : IPv6
- APN Roaming Protocol: IPv6
- Mobile Virtual Network Operator Type (or MVNO): GID
- Save the APN (save function may be part of a menu)
- Restart your phone
- Check to make sure everything is working correctly using the steps below. If everything works, you are done. If not, go back and double-check your APN settings, making sure you entered everything correctly.
- disconnect from Wi-Fi
- try sending a text with a photo
- try visiting a website
Troubleshooting and FAQs
If you’re experiencing slow data speeds, dropped calls, or other connectivity issues, it’s possible that your APN settings are incorrect. Double-check the settings with the provided information and follow the steps outlined above to reconfigure them if needed.
Yes, if you’re unsure about the changes you’ve made or want to revert to the default settings, you can reset your APN settings to the carrier’s default. To do this, navigate to the APN settings menu and select “Reset to default” or a similar option.
Correct APN settings ensure that your device communicates seamlessly with your carrier’s network. Incorrect settings may lead to slow data speeds, connectivity problems, and difficulty sending or receiving multimedia messages.
Yes, you can modify APN settings on most smartphones regardless of the operating system. The steps may vary slightly based on the device’s interface, but the general process remains similar.
No, changing APN settings does not void your phone’s warranty. APN settings are user-configurable parameters provided to enhance network connectivity and do not interfere with the device’s hardware or software.
Republic Wireless offers a unique blend of cost-effective plans and reliable network coverage. By configuring your APN settings correctly, you can maximize the benefits of their service and enjoy seamless communication and data usage.
Conclusion
Optimizing your Republic Wireless APN settings is a simple yet powerful way to enhance your mobile network experience. By following the steps outlined in this guide, you can troubleshoot connectivity issues, increase data speeds, and enjoy a smoother online experience. Remember that accurate APN settings are key to unlocking the full potential of your device’s connectivity. Stay connected, stay informed, and enjoy seamless communication with Republic Wireless.