We have put together a comprehensive guide on how to configure your Google Fi APN settings on your mobile device. With the increasing popularity of Google Fi, it is essential to have proper APN settings to ensure that your device is optimized for the network. In this guide, we will provide detailed instructions on how to set up your APN settings to ensure the best possible experience with Google Fi.
Firstly, you need to access the APN settings on your device. On an Android device, go to Settings > Network & Internet > Mobile network > Advanced > Access Point Names. On an iPhone, go to Settings > Cellular > Cellular Data Network.
Next, you need to add a new APN. Click on the “+” icon or “Add” button to create a new APN. Enter the following information:
Google Fi APN Settings:
We gonna provide instructions for both Apple iPhone & Android mobiles for editing APN for Google Fi.
For Android devices, follow these steps –
- Visit Settings.
- Tap on Mobile networks and then select Access Points Names.
- Select the Menu option.
- Select New APN.
- Select the Name option.
- Tap OK after entering the Internet.
Please enter the below-mentioned values correctly –
| Name | APN |
| Name | Google Fi APN |
| APN | h2g2 |
| Proxy | |
| Port | |
| Username | |
| Password | |
| Server | |
| MMSC | http://m.fi.goog/mms/wapenc |
| MMS Proxy | 80 |
| MMS Port | |
| MCC | 310 |
| MNC | 260 |
| Authentication Type | |
| APN Type | default,admin,fota,mms,supl,hipri |
| APN Protocol | IPv4/IPv6 |
| APN Roaming Type | IPv4 |
| Enable/Disable APN | |
| Bearer | Unspecific |
| MVNO Type |
APN Settings for iPhone:
For modifying the Google Fi APN for iPhone, go to Settings > Cellular > Cellular Data Network and enter these values –
- APN: h2g2
- Username: (Leave blank)
- Password: (Leave blank)
LTE Setup (Optional)
- APN
- Username
- Password
MMS Internet Settings
| Name | Detail |
| APN | wap |
| Username | |
| Password | |
| MMSC (URL) | |
| MMS Proxy | |
| MMS Message Size | 1048576 |
| MMS UA Prof URL |
Once you have entered all the details, click on the “Save” button to save the new APN. You may need to restart your device to activate the new settings.
If you have any issues with your APN settings, you can try resetting your network settings. Go to Settings > System > Reset options > Reset Wi-Fi, mobile & Bluetooth. This will reset your network settings to the default settings, and you can start again with the above instructions.
In conclusion, setting up your Google Fi APN settings is a crucial step in ensuring a smooth and seamless experience with the network. Follow the above steps carefully, and you should be able to set up your APN settings without any issues. If you encounter any issues, refer to the troubleshooting steps mentioned above. With the proper APN settings, you can enjoy the benefits of Google Fi to the fullest.
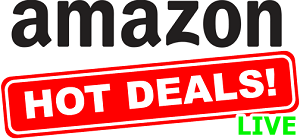
When configuring your APN settings, it is important to note that these settings can vary depending on your device and carrier. It is essential to use the correct settings provided by Google Fi to ensure proper network connectivity. Using incorrect APN settings can result in slow internet speeds, dropped calls, and other network-related issues.
It is also worth noting that you can use Google’s official mobile app to automatically configure your device’s APN settings. To do this, download the Google Fi app from the App Store or Google Play Store, sign in to your account, and follow the on-screen instructions to set up your device.
If you are still experiencing issues with your APN settings, you can contact Google Fi’s customer support for further assistance. They will be able to provide you with the correct settings and troubleshoot any issues you may be experiencing.
In summary, configuring your Google Fi APN settings is a simple process that is essential for optimal network performance. By following the instructions provided above and using the correct settings, you can enjoy a seamless and reliable connection with Google Fi. If you have any issues, don’t hesitate to contact customer support for further assistance.



