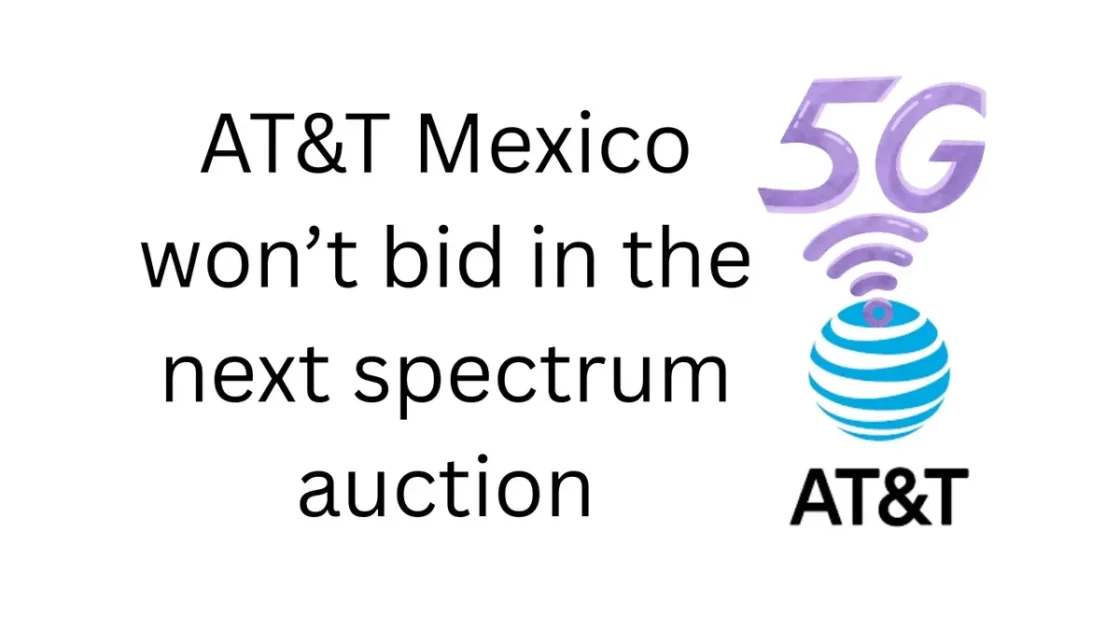Need to erase your MacBook? Want to wipe a Mac and reinstall macOS before selling? Here’s how to erase a Mac – including the methods for new and old Macs. There are a few reasons why you might want to erase your MacBook or Mac and restore it to factory settings. Maybe you’re selling your Mac and want to make sure that all of your personal data is wiped clean. Or maybe you’re having problems with your Mac and you want to start over from scratch. Whatever the reason, erasing your Mac and restoring it to factory settings is a relatively easy process.
Here are the steps on how to erase a MacBook or Mac and restore it to factory settings:
- Back up your Mac. Before you erase your Mac, it’s important to back up your data. This way, you can restore your files and settings if you need to. You can back up your Mac using Time Machine, which is a built-in backup tool. Time Machine backup tool
- Start up your Mac in Recovery Mode. To do this, hold down the Command and R keys as you turn on your Mac. Command and R keys
- In Recovery Mode, select Disk Utility. Disk Utility in Recovery Mode
- Select the disk that you want to erase. This is usually the Macintosh HD disk.
- Click on the Erase button. Erase button in Disk Utility
- Select the format for the erased disk. You can choose from APFS, Mac OS Extended (Journaled), or other formats.
- Click on the Erase button again.
- When the erase process is complete, your Mac will restart.
- Follow the on-screen instructions to restore your Mac to factory settings.
How to erase a M1/M2 Mac, or a T2 Mac
The new option that arrived in macOS Monterey takes care of a lot of the complicated steps involved in wiping your Mac – as long as it is an M1- or M2-series Mac or one with a T2 chip.
If you click on the new Erase All Content and Settings option then everything will be taken care of, including removal of your stored fingerprints for Touch ID and anything in the Wallet app, signing you out of your Apple ID, and turning off Find My and Activation Lock. Bluetooth devices will be unpaired. It also removes all the accounts and their data and any volumes you have set up on the Mac–so if you share the Mac with someone else do make sure their stuff is backed up too. It will also delete any applications installed on the Mac.
To kick off this process you need to follow slightly different steps depending on which version of macOS you are using:
In Ventura or later:
- Open System Settings.
- Click on General.
- Choose Transfer or Reset.
- Select Erase All Content and Settings.
- Enter your password.
- Click continue.
In Monterey:
- Open System Preferences (System Settings if you are using Ventura).
- Click on System Preferences in the menu bar at the top of your screen.
- Click on Erase All Content and Settings.
- Enter your password.
- Click continue.
At this point you’ll be reminded to do a backup with Time Machine before you begin deletion. A window will then show you what will be deleted, including Apple ID, Touch ID, accessories, and Find My settings.
Finally, you will need to log out of your Mac and all related services using your Apple ID. Before your Mac is erased you receive a final warning, so if you have second thoughts at least you can stop at this point!
Having clicked the second Erase All Content & Settings your Mac will restart. Once your Mac restarts you can go through the steps to set it up as new, or you can leave it at this stage for the next owner to set up. Just turn the Mac off first.
Which Macs have a T2 chip? Restore MacBook to Factory Settings
Erase All Content and Settings will work for Intel Macs that have the T2 security chip, these include:
- MacBook Air from 2018
- MacBook Pro from 2018
- Mac mini from 2018
- iMac 27-inch from 2020
- iMac Pro
- Mac Pro from 2019
If you have a Mac with a T2 chip you should be able to update it to macOS Monterey, or macOS Ventura, and use the Erase All Content and Settings option, which will be simpler than the steps would otherwise be.
Here are some things to keep in mind when erasing your Mac:
- Make sure that you back up your data before you erase your Mac.
- If you’re selling your Mac, be sure to erase the data on the hard drive completely. You can use a tool like Disk Utility to do this.
- If you’re having problems with your Mac, you can try erasing the hard drive and restoring it to factory settings as a last resort. However, this will erase all of your data, so be sure to back up your data first.
I hope this helps!