Troubleshooting Guide: Android Screenshot Not Working. Welcome to our comprehensive troubleshooting guide on fixing the issue of Android screenshots not working. If you’re encountering difficulties when trying to capture screenshots on your Android device, you’ve come to the right place. In this guide, we will walk you through various solutions and tips to help you overcome this problem and regain the ability to capture screenshots effortlessly.
Understanding the Issue
Before we delve into the solutions, it’s essential to understand why Android screenshots may not be working as expected. There can be several reasons behind this problem, including:
- Software Glitches: Occasionally, software glitches or bugs within the Android operating system can hinder the screenshot functionality.
- Incompatible Applications: Certain third-party applications installed on your device might conflict with the screenshot feature, leading to its malfunction.
- Hardware Limitations: Some older or budget-friendly Android devices may have hardware limitations that restrict or affect the screenshot functionality.
- System Permissions: Android requires specific permissions to enable the screenshot feature. If these permissions are altered or disabled, you may encounter difficulties in taking screenshots.
Troubleshooting Steps
1. Restart Your Device
Restarting your Android device can often resolve temporary software issues. Follow these steps to perform a restart:
- Press and hold the Power button on your device until the power menu appears.
- Tap on the Restart or Reboot option.
- Wait for your device to reboot and then attempt to capture a screenshot again.
2. Update Your Android Software
Keeping your Android device up to date with the latest software version is crucial for optimal performance and bug fixes. To check for updates and install them, follow these instructions:
- Open the Settings app on your Android device.
- Scroll down and tap on System or About Phone.
- Look for the System Updates or Software Update option.
- If an update is available, follow the on-screen prompts to download and install it.
- Once the update is complete, try taking a screenshot to see if the issue is resolved.
3. Check for Application Conflicts
Certain applications can interfere with the screenshot functionality on your Android device. To identify and resolve conflicts, you can follow these steps:
- Open the Settings app on your Android device.
- Navigate to Apps or Applications.
- Tap on See all apps or App Manager to view the complete list of installed applications.
- Look for any recently installed or suspicious applications that may be causing conflicts.
- Select the problematic application and tap on Uninstall to remove it.
- After uninstalling the application, attempt to take a screenshot again.
4. Clear Cache and Data of the “Screenshot” App
Clearing the cache and data of the default “Screenshot” app can help resolve issues related to its functionality. Please note that the steps may vary slightly based on your device model and Android version. Here’s a general outline:
- Open the Settings app on your Android device.
- Go to Apps or Applications.
- Locate and tap on the Screenshot or Screenshots app.
- Select Storage or Storage & cache.
- Tap on Clear cache and then Clear data.
- Restart your device and try capturing a screenshot again.
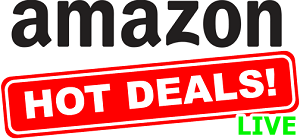
5. Grant Screenshot Permissions
Android requires specific permissions for the screenshot feature to function correctly. To ensure the necessary permissions are enabled, follow these steps:
- Open the Settings app on your Android device.
- Go to Apps or Applications.
- Locate and tap on the Screenshot or Screenshots app.
- Select Permissions or App Permissions.
- Ensure that the Storage permission is enabled for the screenshot app.
- If it’s disabled, toggle the switch to grant the necessary permission.
- Try capturing a screenshot again to check if the issue is resolved.
6. Use Hardware Buttons
If the on-screen method of capturing screenshots is not working, you can try using the hardware buttons on your Android device. Typically, the method involves pressing a combination of buttons simultaneously. Follow these general steps:
- Identify the correct button combination for taking screenshots on your specific device model. Common combinations include Power + Volume Down, Power + Home, or Power + Volume Up.
- Hold down the buttons simultaneously for a few seconds until you see a visual indication that a screenshot has been taken.
- Check your device’s gallery or notification panel to locate and access the captured screenshot.
7. Check Storage Space
Insufficient storage space on your Android device can affect various functions, including the ability to capture screenshots. To ensure you have enough storage space available, follow these steps:
- Open the Settings app on your Android device.
- Navigate to Storage or Storage & USB.
- Check the available storage space. If it’s low, consider deleting unnecessary files, such as unused apps, photos, or videos, to free up space.
- Once you’ve created sufficient storage space, try capturing a screenshot again.
8. Factory Reset (Last Resort)
If all else fails, you can perform a factory reset on your Android device. Keep in mind that a factory reset will erase all data and settings on your device, so it’s crucial to back up your important files beforehand. To perform a factory reset:
- Go to the Settings app on your Android device.
- Navigate to System or System & Updates.
- Select Reset or Reset options.
- Choose Factory data reset or Erase all data.
- Confirm your selection and follow the on-screen instructions to initiate the reset process.
- After the reset is complete, set up your device again and check if the screenshot functionality has been restored.
Conclusion
We’ve covered various troubleshooting steps to help you overcome the issue of Android screenshots not working. By following these methods, you should be able to identify and resolve the underlying cause, allowing you to capture screenshots effortlessly once again. Remember to try each solution step-by-step and test the screenshot feature after applying each fix. If the problem persists, you may want to consider contacting your device manufacturer’s support for further assistance.
Remember, capturing screenshots is a valuable feature that enhances your Android experience by allowing you to capture and share important moments, information, and more.



