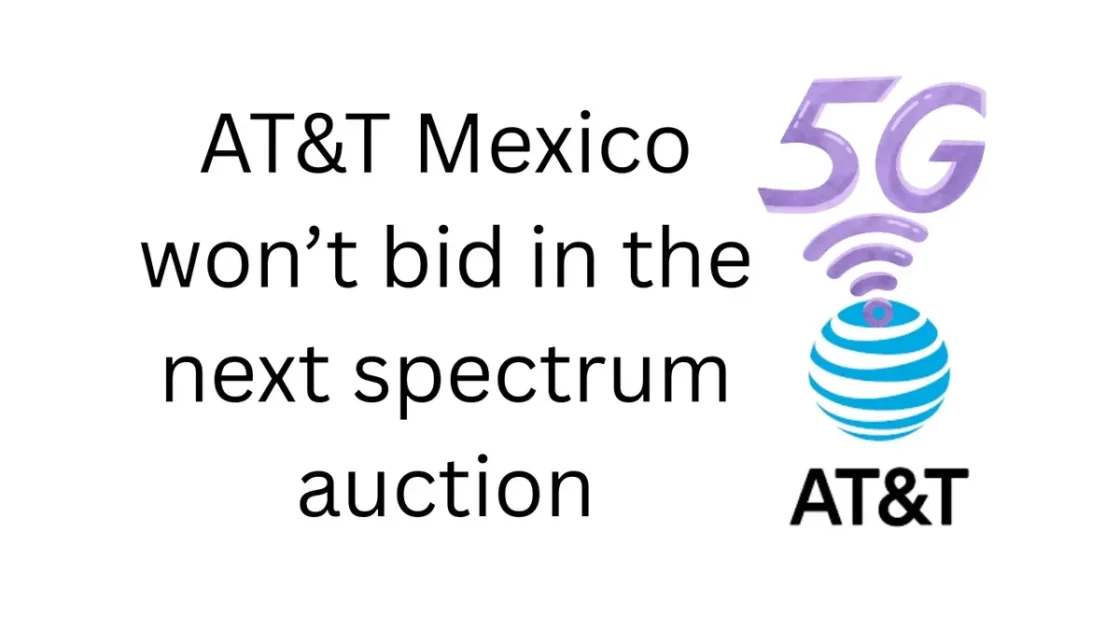Looking to employ a VPN on your iPhone or iPad to safeguard your location, enabling private browsing? We’ll explain the purpose of a VPN, its functions, and how to effectively use it. Even if you possess limited knowledge about VPNs, incorporating one into your iPhone or iPad is straightforward.
While you might have noticed the VPN menu within the Settings app, there’s no need to venture in and configure settings manually. Modern VPN applications handle all the setup for you.
Naturally, you’re already familiar with installing apps on your iPhone or iPad, but we’ll share a few details that can make your initial experience with a VPN hassle-free.
What is a VPN and How Does it Operate on an iPhone or iPad?
Before we delve into the process, let’s briefly cover why you’d want to utilize a VPN on your iPad or iPhone in the first place.
Unblocking: For most users, a VPN serves as an effective method to circumvent regional restrictions that hinder them from accessing desired videos or websites. Some YouTube videos, for instance, are only accessible in specific countries. Additionally, the content available on Netflix varies depending on your location. Through a VPN, you can watch the US Netflix library while in the UK and access BBC iPlayer from outside the UK.
Even in Western countries, certain websites might be blocked due to data regulations. For instance, GDPR rules might lead U.S.-based retailers to restrict access for European visitors, and services like BBC iPlayer might be unavailable to viewers in the U.S. A VPN enables you to bypass such restrictions and browse websites as though you’re in the country where the service is available.
Privacy: A VPN encrypts the connection between your iPhone or iPad and the internet. This ensures your internet service provider (and others) can’t see the websites you visit. Furthermore, it helps you maintain anonymity, preventing websites from tracking your online activities (unless you log into them, of course).
Notably, there are some similarities between a VPN and Apple’s iCloud Private Relay, introduced with iOS 15 and macOS Monterey. iCloud Private Relay, available to iCloud+ subscribers, encrypts web browsing and conceals your location, IP, and browsing data. However, this encryption is exclusive to Safari usage and doesn’t extend to other browsers or bypass location-based restrictions.
Security: Public Wi-Fi networks often lack encryption, posing potential risks as your connection isn’t secure. A VPN, on the other hand, provides encryption, making it safe to use the internet in public places like airports, cafes, and hotels. While reputable websites and web services offer their own encryption, using a VPN adds an extra layer of security, particularly in situations involving sensitive information.
If you’re interested in accessing your home or work network remotely, you can establish your own VPN. Additionally, you can learn about remote access to your Mac in this article.
Further insights into whether you should use a VPN on your Mac, iPhone, or iPad are available in a separate article.
How to Utilize a VPN on Your iPhone or iPad
Now that you’re acquainted with the purpose of a VPN, let’s explore the steps to install and use it on your iPhone or iPad for location concealment, private browsing, and enhanced security.
- Select a Reliable VPN: Begin by selecting a VPN that suits your requirements. We have a list of recommended VPNs for iPhone, iPad, and Mac, including options like Surfshark, NordVPN, and ExpressVPN. VPN services frequently offer discounted prices, so you can find a suitable deal.
- Configure the VPN: After subscribing to a VPN service, you can use it across multiple devices, not limited to iPhone and iPad. Typically, apps are available for various platforms, including Windows, macOS, Android, and streaming devices. In this example, we’ll use NordVPN, but the steps are generally applicable to most VPN apps.
- Sign up and create an account on the VPN provider’s website.
- Download the relevant app from the App Store or the developer’s website.
- Open the app and log in using your account credentials.
- Connect to a VPN server using the app’s interface.
- Fake Your Location with a VPN: If you wish to browse as if you’re in a different country to access blocked content, connect to a server in that country through the VPN app. Keep in mind that not all VPN providers unblock all video services. Also, you’ll usually need an active subscription to the service you’re trying to access.
- In your VPN app, find the list of countries (or servers).
- With NordVPN you can simply swipe across the map until you can see the US, and tap on one of the pins.
- You’ll see a dialog box with the name of the country selected, an on/off switch icon, and the option to Pick a Server. Just tap the on/off button to connect to that server.
- Wait while it connects, which should only take a few seconds.
- Now as you browse the web using Safari or another app, sites and services will behave as if you were in that country. So prices will shown in the local currency and you should be able to access sites and videos which were previously blocked.
- You’ll see a VPN icon at the top-right of your iPhone screen when the connection is active.
- Disconnect from the VPN: When you’re done using the VPN, disconnecting is straightforward. You can disconnect directly from the VPN app or through the iOS Settings menu.
- You can also disconnect from the VPN this way:
- Go to Settings > General.
- Scroll down to VPN.
- Tap the toggle switch beside Status to disconnect.
- Optionally, tap the (i) icon beside the VPN configuration then tap the switch beside Connect on Demand to stop the VPN connecting in future.
By following these steps, you can effectively utilize a VPN on your iPhone or iPad for enhanced privacy, security, and access to geo-restricted content.