Welcome to our comprehensive guide to Samsung language settings! As experts in the field, we understand the importance of language settings on your Samsung device. Whether you’ve just purchased a new Samsung phone or are looking to make changes to your current language preferences, we’ve got you covered. In this guide, we will walk you through the various language settings available on Samsung devices and provide detailed instructions on how to customize them to suit your needs.
Changing the Display Language
One of the first things you may want to do when setting up your Samsung device is to change the display language. Here’s a step-by-step guide to help you accomplish that:
- Go to the “Settings” menu on your Samsung device.
- Scroll down and tap on “General Management.”
- Select “Language and Input.”
- Tap on “Language.”
- You will see a list of available languages. Select the language you prefer by tapping on it.
- Confirm your selection by tapping “Apply” or “OK.”
Once you’ve followed these steps, your Samsung device will now display content in the language you’ve chosen.
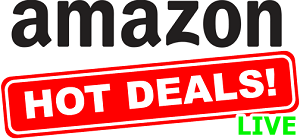
Customizing Keyboard Language
In addition to changing the display language, you may also want to customize the keyboard language on your Samsung device. Here’s how you can do it:
- Open the “Settings” menu.
- Scroll down and tap on “General Management.”
- Select “Language and Input.”
- Tap on “On-screen keyboard.”
- Choose the keyboard you are currently using, such as “Samsung Keyboard.”
- Tap on “Languages and Types.”
- Select “Add input languages” or a similar option.
- Choose the language(s) you want to add to your keyboard.
- Once selected, you can rearrange the order of the languages or remove any unnecessary ones.
Now you can enjoy typing in multiple languages using the customized keyboard settings on your Samsung device.
Voice Assistant Language
Samsung devices come with a powerful voice assistant called Bixby. If you want to change the language settings for Bixby, follow these steps:
- Launch the Bixby app on your Samsung device.
- Tap on the menu icon in the top-right corner of the screen.
- Select “Settings.”
- Scroll down and tap on “Language.”
- Choose the desired language from the list.
- Bixby will download the necessary language files. Once the download is complete, Bixby will be available in the selected language.
Now you can interact with Bixby in your preferred language and enjoy a more personalized voice assistant experience.
Language-specific Features and Settings
Samsung devices also offer language-specific features and settings that cater to different regions and languages. Here are a few notable examples:
Multilingual Typing
Samsung keyboards support multilingual typing, allowing you to seamlessly switch between different languages while typing. To enable this feature:
- Open the Samsung Keyboard settings.
- Tap on “Languages and Types.”
- Enable the “Multilingual Typing” option.
- Select the languages you want to use for multilingual typing.
With multilingual typing, you can effortlessly communicate in multiple languages without constantly switching keyboards.
Language-specific Apps and Services
Samsung devices often include language-specific apps and services to enhance the user experience. For example, if you’ve set your device to Korean, you may have access to exclusive Korean apps or features. Similarly, other languages may have their own unique offerings. Explore the app store or Samsung’s official website to discover these language-specific additions.
Conclusion
Congratulations! You’ve now become well-versed in Samsung language settings. This comprehensive guide has covered everything you need to know to change the display language, customize keyboard language, modify voice assistant settings, and explore language-specific features on your Samsung device. By following the instructions provided, you can easily personalize your device to suit your language preferences.
Remember, language settings are crucial for a seamless user experience, and Samsung ensures that users can effortlessly interact with their devices in their preferred language. Enjoy the convenience and versatility of Samsung language settings, and make the most out of your Samsung device!



