How to Disable Galaxy Store App on your Phone – Ads, Notifications. It has been observed that the Galaxy Store app on Samsung mobile phones is consuming too much space/RAM and always disturbs you with notifications. So here is the guide on how to disable Galaxy Store app on your smartphone.
Samsung Electronics is one of the largest smartphone sellers for Android brands, and its manufacturing plants are located worldwide. The company ships their mobile phones with OneUI custom skin on the Android version and there are also many Samsung dedicated apps. We have already gone through the list of Samsung bloatware apps safe to remove.
Why Samsung Galaxy Store App Needed?
Samsung has the habit of having its own apps related to every stock Android app available. For example, for health and as a Galaxy Fit alternative, Samsung phones are shipped with Samsung Health and other bloatware apps like Galaxy Goals, Members, Max, Shop, Notes, Samsung Pay, Smart Switch, and the newly added AR Zone app.
Similarly, as an alternative to Play Store, there is a Galaxy Store app. This app recommends the top 4 apps from every niche music, social, entertainment, lifestyle, and medical apps. A logical question – when you have Play Store, why would you need another app store to download apps?
Who will download the app on a daily or weekly basis? Once you get all the apps you need on your phone, you are done installing apps. So in my view, the Galaxy Store app is a pure bloatware app that is not at all needed. But can you uninstall or remove or disable it?
Let’s check it out here!
How to Disable Galaxy Store:
Android mobile has the option to disable or completely remove an installed app on your mobile phone but since this is an open operating system, Samsung Electronics customize it to their own operating system and named it One UI. (Read more about OneUI 5.0 update and Android 14 update)
Disable the App Notification on Screen:
If you just want to mute the app and don’t want to uninstall or disable it, you can simply mute the app notification on your display screen.
- For this, you need to open Settings > Apps and tap on ‘Galaxy Store‘.
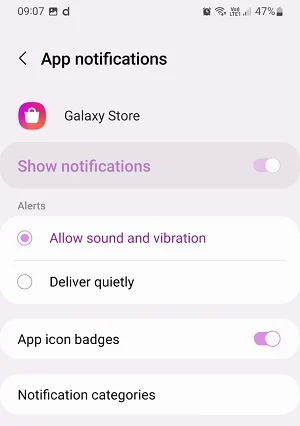
- Now tap on ‘Notifications‘ and toggle it OFF. Once you do that it will stop all the alerts and set it to quietly delivered.
Uninstalling Galaxy Store App Updates:
If you have seen enough with the Galaxy Store app and you feel that it’s not important to you, then you can disable the app.
It’s important to uninstall the latest updated version of the Galaxy Store app on your phone.
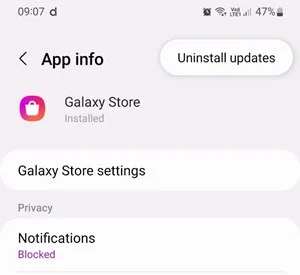
You can do it by following the steps –
- Open Settings and head to Apps on your phone.
- Now scroll down to find ‘Galaxy Store‘ or search from the search bar. Open the app.
- On the top right-hand corner, tap on the ‘Uninstall Updates‘ option (check the screenshot below).
Uninstalling Galaxy Store App:
Sadly, you can’t remove the system app on your phone and there is no way to disable it. So, Samsung Galaxy Store can’t be uninstalled or removed. In some Galaxy phone models, you can uninstall, but in most, you can’t.
Try to see if you can remove or disable it by going through Settings > App > Galaxy Store and checking for Disable option or Uninstall option.
Please follow the below-mentioned video guide on your mobile phone –
Putting the App into Deep Sleep Mode:
If you have a deep sleep app on your phone, then you put Samsung Galaxy Store app in deep sleeping mode.
The deep sleeping app restricts the app from running in the background and thus saves battery for you. Even if you open this app, it will go back to deep sleeping mode once you close it.
Put the Galaxy Store App in Sleep Mode:
Another way of limiting the Galaxy App Store from draining the battery on your phone is to put it in sleeping app mode.
Remember that both deep sleeping app mode and sleeping app mode are different terms and have different meanings to them.
Compatibility:
- Samsung Galaxy A21S/A21/A20/M22
- Samsung Galaxy A40/A42 5G/A41/A42/A43
- Samsung Galaxy A50/A51/A52/A53/A52S/A53
- Samsung Galaxy A10/A11/A12/A13
- Samsung Galaxy A02/A02s/A01/A01s/A01 Core
- Galaxy A72/A71/A73 5G
- Galaxy A32/A32 5G/A31/A33
- Galaxy F62, F61, F62, F52, F02s, F41, F42, F23, F22, F12. F13. F43, F63
- Galaxy M02S/M02/A02/A02S/A03
- Galaxy S22, Galaxy S23, Galaxy A Quantum
- Galaxy Note 20, Galaxy M32, M31, M30, & Galaxy A52,
- Galaxy A72, Galaxy S21 FE 5G
- Galaxy Tab A8, Galaxy A13, Z Fold 3, Z Flip 3, Tab S7, Tab S6
Delete Galaxy Store vs Disable:
Well, there is an actual difference between deleting and disabling. Disable means the app will be present, but you can stop its functioning in the front end, whereas deleting means completely removing the app from the handset.
You can’t delete Galaxy store app from your phone, but you can disable notifications. So that’s how to disable Galaxy store App on your smartphone & tablet PCs.
Note: Keep in mind that disabling the Galaxy Store app might affect your ability to access certain updates and features provided exclusively through the app. If you encounter any issues or wish to revert the changes, you can easily re-enable the app by following the same steps and selecting “Enable” instead of “Disable.”
By disabling the Galaxy Store app, you’re taking a step towards reclaiming your phone’s resources and maintaining a distraction-free environment. Remember, your smartphone should serve you in the way you want, and with this guide, you’re back in control.
So, go ahead and liberate your Samsung device from unnecessary clutter and notifications. Enjoy a smoother and more streamlined smartphone experience without the hassle of the Galaxy Store app. Your phone, your rules!
With these steps, you can regain control of your Samsung smartphone and enjoy a more streamlined and personalized experience. Don’t let unnecessary notifications and resource consumption get in your way. Follow these simple steps, and you’ll be able to disable the Galaxy Store app with ease. Your smartphone experience, your way!



