Assurance Wireless is a federal government program that provides affordable phone service to low-income households. It is a subsidiary of Virgin Mobile, which in turn is owned by Sprint. With the increasing demand for high-speed internet on mobile devices, it’s essential to have the right APN settings configured to ensure a smooth and uninterrupted internet experience.
In this article, we will guide you through the process of configuring APN settings for Assurance Wireless on both iPhone and Android devices. We’ll also cover some of the most common FAQs related to Assurance Wireless APN settings.
Setting up APN Settings for Assurance Wireless on iPhone Configuring APN settings on an iPhone is a relatively straightforward process. Follow these steps to configure APN settings for Assurance Wireless on your iPhone:
- Step 1: Go to your device’s settings. This can usually be found by swiping down from the top of the screen and selecting the gear icon, or by going to the “Settings” app on your home screen.
- Step 2: Find the “Mobile networks” or “Cellular networks” option. This may be located under a “Connections” or “Network & Internet” section, depending on your device.
- Step 3: Select “Access Point Names” or “APN.” This will open a list of your device’s current APN settings.Step 4: Add a new APN. This can usually be done by selecting the “+” or “Add” button, or by selecting “New APN” from the menu.
- Step 5: Enter the APN settings for Assurance Wireless. You will need to enter the following information:
- Name: Assurance Wireless
- APN: att.mvno
- Proxy: Not set
- Port: Not set
- Username: Not set
- Password: Not set
- Server: Not set
- MMSC: http://mmsc.mobile.att.net
- MMS proxy: proxy.mobile.att.net
- MMS port: 80
- MCC: 310
- MNC: 410
- Authentication type: Not set
- APN type: default,supl,mms
- APN protocol: IPv4/IPv6
- APN roaming protocol: IPv4/IPv6
- Bearer: Unspecified
- MVNO type: None
- MVNO value: Not set
Once you have entered these settings, save the APN and select it as the active APN. Your device should now be able to connect to the Assurance Wireless network and access data services. If you encounter any issues, you can try troubleshooting as described in the next section.
Your iPhone is now configured with the correct APN settings for Assurance Wireless. If you’re still experiencing connectivity issues, try restarting your iPhone or contacting Assurance Wireless customer support for further assistance.
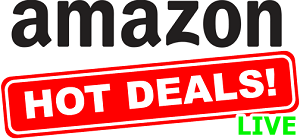
Troubleshooting APN issues with Assurance Wireless:
If you are having trouble connecting to the Assurance Wireless network or accessing data services, there are a few steps you can try to troubleshoot the issue.Verify that you have entered the correct APN settings. Double-check that you have entered all of the required information correctly and that there are no typos or errors.Contact Assurance Wireless customer support for assistance. If you have verified that your APN settings are correct and you are still having issues, you can try contacting Assurance Wireless customer support for further assistance. They may be able to troubleshoot the issue or provide additional guidance.
Remember, proper APN settings are important for ensuring that your device can connect to the internet and access data services. By following these steps, you can set up and troubleshoot APN settings for Assurance Wireless.
TMobile Assurance APN Settings for iPhone:
You can preview what’s the Assurance APN on your iPhone by going through the –
Settings > Mobile Data > Mobile Data Options > Mobile Data Network
Settings > General > Network > Cellular > Cellular Data Network > APN
You can enter the new settings by going through the following settings menu –
- APN: internet
- Username:
- Password:
LTE Setup (Optional)
- APN
- Username
- Password
Setting up APN Settings for Assurance Wireless on Android The process of configuring APN settings on Android devices varies depending on the make and model of your device. However, the following steps should work on most Android devices:
- Step 1: Go to Settings on your Android device.
- Step 2: Tap on Mobile Network or Cellular Network.
- Step 3: Tap on Access Point Names or APNs.
- Step 4: Tap on the + icon or Create New APN.
- Step 5: Under Name, enter “Assurance Wireless” (without quotes).
- Step 6: Under APN, enter “wholesale” (without quotes).
- Step 7: Under Username, enter “your 10-digit phone number”@virginmobileusa.com (without quotes).
- Step 8: Under Password, enter “virgin” (without quotes).
- Step 9: Tap on the back button and save your changes.
Your Android device is now configured with the correct APN settings for Assurance Wireless. If you’re still experiencing connectivity issues, try restarting your device or contacting Assurance Wireless customer support for further assistance.
Reset APN Assurance Wireless:
You can reset the APN settings by going through the following options –
- Go to Settings > Mobile Networks.
- Now you need to tap on Access Point Names.
- In order to reset, you will need to tap on Reset to Default.
- Now confirm the action.
FAQs about Assurance Wireless APN Settings
APN stands for Access Point Name, and it is a set of configuration settings that determine how your mobile device connects to the internet. Configuring the correct APN settings for Assurance Wireless ensures that you have a smooth and uninterrupted internet experience.
A2. Try restarting your device or contacting Assurance Wireless customer support for further assistance.
The correct Assurance Wireless APN settings for 4G LTE/5G are:
Name: Assurance Wireless
APN: n.ispsn
MMSC: http://mmsc.ispsn
MCC: 311
MNC: 480
APN type: default,supl,mms,hipri
APN protocol: IPv4/IPv6
APN roaming protocol: IPv4/IPv6
Bearer: Unspecified
If you are still unable to access the internet on your device after configuring APN settings, contact Assurance Wireless customer support for further assistance.
A5. No, setting up the APN will not affect your phone’s performance. It is a necessary step to access mobile data services.



