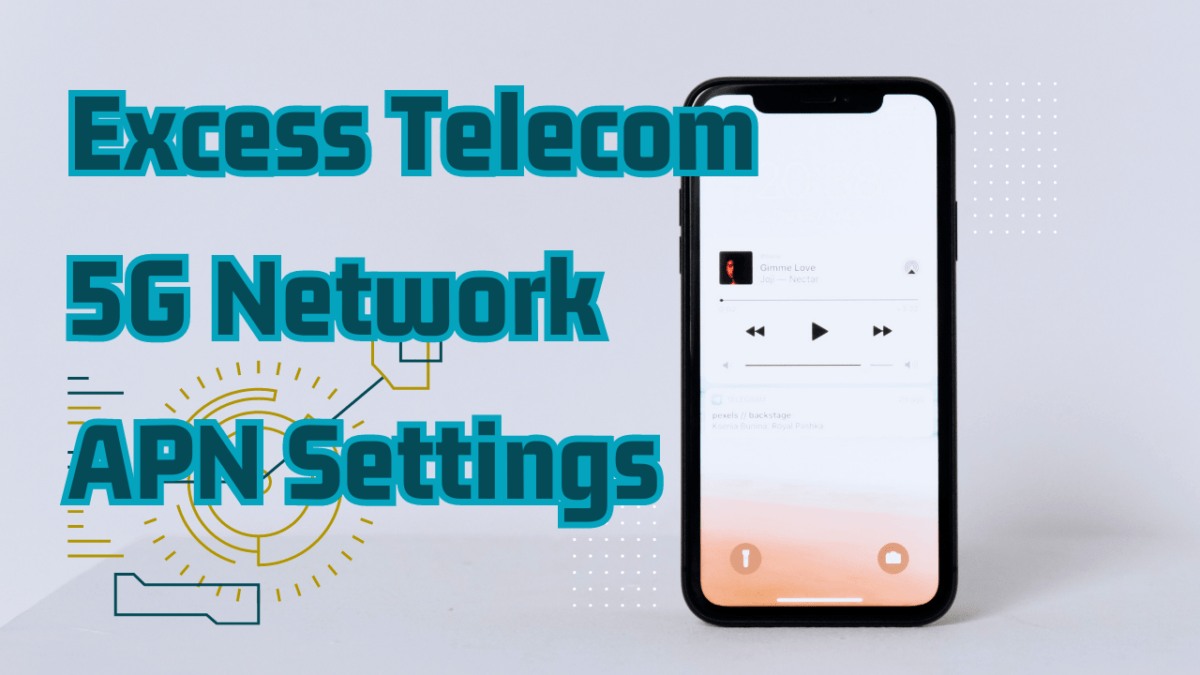Assist Wireless 5G/4G APN settings for Android and iPhone. APN (Access Point Name) settings are essential for mobile internet connectivity. In this guide, we will provide you with detailed steps on how to set up APN settings for Assist Wireless. We will also explain the benefits of APN settings and how they can improve your mobile internet experience.
Accessing high-speed mobile data is crucial in today’s connected world. To ensure that your Assist Wireless service provides optimal 5G and 4G connectivity on both Android and iPhone devices, it’s essential to configure the correct APN settings. This article provides step-by-step instructions for setting up the APN settings on your Android and iPhone devices to enjoy seamless data connectivity with Assist Wireless.
Maximizing Your Mobile Data Connection
In today’s fast-paced digital landscape, a reliable mobile data connection is essential for various tasks, from browsing the web to streaming content. By correctly configuring your APN settings, you can ensure that your Assist Wireless service delivers optimal 5G and 4G connectivity.
Why Are APN Settings Important?
APN settings allow your mobile device to connect to the internet through your carrier’s network. These settings contain information that your device needs to connect to the internet, such as the network name, APN, username, and password.
Without proper APN settings, you may experience slow internet speeds or even a complete lack of internet connectivity. This is because your device may not be able to connect to the carrier’s network, or it may not be using the correct settings.
Setting Up APN Settings for Assist Wireless
To set up APN settings for Assist Wireless, follow these simple steps:
- Step 1: Go to Settings on your device.
- Step 2: Tap on Network & Internet.
- Step 3: Tap on Mobile Network.
- Step 4: Tap on Access Point Names.
- Step 5: Tap on the “+” sign to add a new APN.
- Step 6: Enter the following details for the new APN:
- Name: Assist Wireless
- APN: att.mvno
- Proxy: Not set
- Port: Not set
- Username: Not set
- Password: Not set
- Server: Not set
- MMSC: https://mmsc.mobile.att.net
- MMS proxy: proxy.mobile.att.net
- MMS port: 80
- MCC: 310
- MNC: 410
- Authentication type: Not set
- APN type: default,supl,mms
Step 7: Save the new APN and make sure it is selected as the default APN.
That’s it! You have successfully set up APN settings for Assist Wireless.
Benefits of Using APN Settings
Using APN settings can significantly improve your mobile internet experience. Here are some benefits of using APN settings:
- Faster internet speeds: With the right APN settings, you can enjoy faster internet speeds and smoother browsing experience.
- Better network coverage: APN settings can help your device connect to the carrier’s network more efficiently, resulting in better network coverage.
- Lower data usage: By optimizing your APN settings, you can reduce data usage and save money on your mobile data plan.
- Access to carrier-specific features: Some carrier-specific features, such as Visual Voicemail, may only work with the correct APN settings.
Configuring Assist Wireless APN Settings on Android
Step 1: Accessing Network Settings
Here, we guide Android users through accessing their device’s network settings, which is the first step toward setting up the correct APN configuration.
Step 2: Adding a New APN
Readers are instructed on how to add a new APN profile, essential for configuring the Assist Wireless settings.
Step 3: Entering Assist Wireless APN Details
This step breaks down the specific APN details required for Assist Wireless, including fields such as APN, username, password, MMSC, MMS proxy, and MMS port.
Step 4: Saving and Activating the New APN
Readers learn how to save the newly configured APN settings and set it as the default for their Assist Wireless service.
Setting Up Assist Wireless APN Settings on iPhone
Step 1: Navigating to Cellular Settings
iPhone users are guided through navigating to their device’s cellular settings, the initial step in configuring the APN.
Step 2: Configuring Cellular Data Network
This part outlines the process of configuring the cellular data network settings, which is crucial for establishing the correct APN.
Step 3: Entering Assist Wireless APN Information
iPhone users are provided with the specific APN information required for Assist Wireless, including fields like APN, username, password, MMSC, MMS proxy, and MMS port.
Step 4: Saving Changes and Activating APN
This step guides iPhone users through saving the newly input APN settings and ensuring that the updated configuration is activated.
Testing Your New APN Settings
Once the APN settings are configured, readers are encouraged to test their data connectivity to ensure that their Assist Wireless service is delivering the expected 5G and 4G connectivity.
Conclusion
Setting up APN settings for Assist Wireless is a simple process that can significantly improve your mobile internet experience. By following the steps outlined in this guide, you can ensure that your device is using the correct settings for optimal performance. Remember to select the new APN as the default APN
Correctly configuring your Assist Wireless APN settings on both Android and iPhone devices is essential for experiencing optimal 5G and 4G connectivity. By following the provided step-by-step instructions, users can ensure that their mobile data connection is reliable and efficient, enabling them to make the most of their Assist Wireless service for various online activities.