Welcome to our comprehensive guide on Walmart Family Mobile APN settings. In this article, we will provide you with detailed instructions and valuable insights to help you optimize your APN settings for Walmart Family Mobile. By following the steps outlined below, you can ensure a seamless and efficient mobile internet experience with your Walmart Family Mobile service.
Understanding APN Settings
Access Point Name (APN) settings are essential parameters that enable your mobile device to establish a connection with your service provider’s network. By correctly configuring your APN settings, you can optimize your device’s internet connectivity, including data speeds, multimedia messaging, and network reliability.
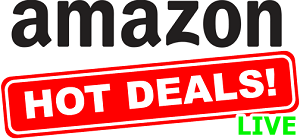
Step-by-Step Guide to Configuring Walmart Family Mobile APN Settings
To ensure the best performance from your Walmart Family Mobile service, follow the step-by-step instructions below to configure your APN settings accurately.
Step 1: Accessing APN Settings
- Unlock your mobile device and navigate to the “Settings” menu.
- Scroll down and locate the “Network & Internet” or “Connections” section.
- Tap on “Mobile Network” or “Cellular Networks” to access the APN settings.
Step 2: Creating a New APN
- Within the APN settings menu, look for an option to add a new APN. This may be represented by a plus sign (+) or an “Add” button.
- Tap on the option to create a new APN.
Step 3: Configuring APN Parameters
- Start by entering a name for the APN, such as “Walmart Family Mobile.”
- Now, enter the following parameters in their respective fields:
- APN: fast.t-mobile.com
- Proxy: Not set (leave blank)
- Port: Not set (leave blank)
- Username: Not set (leave blank)
- Password: Not set (leave blank)
- Server: Not set (leave blank)
- MMSC: http://mms.msg.eng.t-mobile.com/mms/wapenc
- MMS proxy: Not set (leave blank)
- MMS port: Not set (leave blank)
- MCC: 310
- MNC: 260
- Authentication Type: Not set (leave as the default option)
- APN type: default,supl,mms
- Once you have entered the above parameters, save the APN settings.
Step 4: Selecting the Configured APN
- Return to the APN settings menu.
- Locate the newly created “Walmart Family Mobile” APN and tap on it to select it as the active APN.
- If you see multiple APN options, ensure that you select the correct one.
Step 5: Restarting your Device
- After selecting the correct APN, restart your mobile device to apply the changes.
- Once your device powers back on, it should automatically connect to the Walmart Family Mobile network using the optimized APN settings.
Verifying APN Configuration
To verify that your APN settings have been configured correctly, follow the steps below:
- Connect to a Wi-Fi network or disable Wi-Fi to rely solely on your mobile data network.
- Open a web browser on your device and navigate to a website to test your internet connection.
- If the webpage loads successfully, it indicates that your APN settings have been properly configured.
Troubleshooting Tips
In case you encounter any difficulties with your Walmart Family Mobile APN settings, consider the following troubleshooting tips:
- Double-check that you have entered the APN parameters correctly. Pay attention to any typos or missing characters.
- Ensure that you have selected the correct APN as the active one. Sometimes, devices may have multiple APNs listed.
- Restart your device after making any changes to the APN settings. This ensures that the new settings are applied correctly.
- If you are still experiencing issues, consider contacting Walmart Family Mobile customer support for further assistance. They can provide personalized troubleshooting guidance and address any specific concerns you may have.
APN settings for Walmart Family Mobile on an iPhone:
- Start by unlocking your iPhone and accessing the home screen.
- Tap on the “Settings” app, which is represented by a gear icon.
- In the Settings menu, scroll down and tap on “Mobile Data” or “Cellular” (the exact name may vary depending on your iPhone model and iOS version).
- Within the Cellular menu, you will find an option called “Mobile Data Network” or “Cellular Data Network.” Tap on it to access the APN settings.
- If you don’t see the “Mobile Data Network” option, it might be hidden. In that case, contact Walmart Family Mobile customer support for assistance.
- In the “Mobile Data Network” or “Cellular Data Network” section, you will find various fields to enter the APN settings. Fill in the following information:
- APN: fast.t-mobile.com
- Username: [Leave this field blank]
- Password: [Leave this field blank]
- Scroll down further and look for the “MMS” or “Multimedia Messaging” section. Enter the following details:
- APN: fast.t-mobile.com
- Username: [Leave this field blank]
- Password: [Leave this field blank]
- MMSC: http://mms.msg.eng.t-mobile.com/mms/wapenc
- MMS Proxy: [Leave this field blank]
- MMS Max Message Size: [Leave this field blank]
- MMS UA Prof URL: [Leave this field blank]
- After entering all the necessary APN settings, go back to the previous screen by tapping on the “< Cellular” or “< Mobile Data” button at the top-left corner.
- Restart your iPhone to ensure that the new APN settings take effect.
- Once your device powers back on, it should automatically connect to the Walmart Family Mobile network using the optimized APN settings.
Please note that the steps provided above are specific to iPhone devices. The menu options and names may vary slightly depending on your iPhone model and iOS version. If you encounter any difficulties or have further questions, don’t hesitate to reach out to Walmart Family Mobile customer support for additional assistance.
Additional Considerations for Optimal Performance
While configuring the APN settings correctly is crucial, there are a few additional factors that can contribute to the overall performance of your Walmart Family Mobile service. Consider implementing the following recommendations for optimal results:
Keep your device software up to date
Regularly check for software updates for your mobile device. Manufacturers often release software updates that include bug fixes, performance improvements, and enhanced compatibility with service providers.
Clear cache and data
Periodically clearing the cache and data of your apps can help improve overall device performance. To do this, navigate to your device’s settings, locate the “Apps” or “Applications” menu, and select the desired app to clear its cache and data.
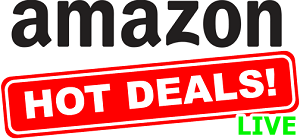
Monitor data usage
Keep track of your data usage to ensure you stay within your allocated limits. Excessive data usage can result in slower speeds or additional charges. Most devices have built-in data usage tracking features or you can utilize third-party apps for this purpose.
Optimize device storage
Maintaining sufficient storage space on your device can prevent performance issues. Regularly delete unnecessary files, photos, and apps that are no longer needed. Consider utilizing cloud storage or transferring files to external storage devices to free up space.
Enable Wi-Fi where available
Whenever possible, connect to a trusted Wi-Fi network. Wi-Fi connections generally offer faster speeds and are not subject to data limitations. This is especially useful when downloading large files or streaming media.
Conclusion
By following the comprehensive guide provided above, you can configure your Walmart Family Mobile APN settings accurately and optimize your mobile internet experience. Remember to double-check the entered parameters, select the correct APN, and restart your device to ensure the changes take effect. Additionally, implementing the recommended tips for optimal performance can further enhance your overall experience with Walmart Family Mobile. Enjoy seamless connectivity and fast data speeds with your Walmart Family Mobile service!



