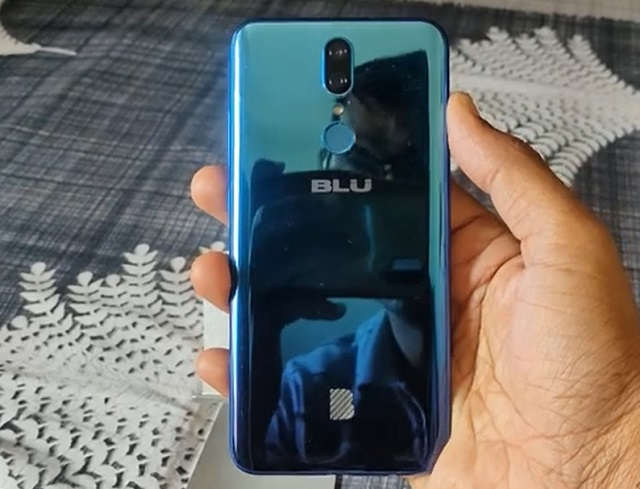Step by Step BLU Phone Screen Recording Guide. Screen recording has become an essential feature for many smartphone users, and BLU phone users are no exception. Recording your BLU phone screen can be useful for creating tutorials, demonstrating a problem to technical support, or capturing a memorable moment in a game or video. In this article, we will guide you through the process of screen recording on your BLU phone.
Step 1: Enable Developer Options
Before you can start recording your BLU phone screen, you need to enable Developer Options. Here’s how to do it:
- Go to “Settings” on your BLU phone
- Scroll down to “About Phone” and tap on it
- Find the “Build Number” option and tap it seven times
- You will see a message that says “You are now a developer!”
Step 2: Turn on USB Debugging
After enabling Developer Options, you need to turn on USB Debugging. Here’s how:
- Go to “Settings”
- Scroll down to “Developer Options”
- Scroll down to “USB Debugging” and turn it on
- Step 3: Download Screen Recording App
BLU phones don’t have a built-in screen recording app, so you’ll need to download one from the Google Play Store. Some popular screen recording apps are AZ Screen Recorder and DU Recorder.
Step 4: Configure Screen Recording App Settings
After downloading a screen recording app, you need to configure its settings to ensure that it records your BLU phone screen correctly. Here are some important settings to check:
- Resolution: Choose the resolution that matches your phone’s screen resolution
- Orientation: Choose the orientation that matches your phone’s screen orientation
- Audio: Choose whether to record audio from your phone’s microphone or not
- Recording quality: Choose the quality of the recording. Higher quality recordings take up more storage space.
Step 5: Start Recording
After configuring the screen recording app, you can start recording your BLU phone screen. Here’s how:
- Open the screen recording app
- Tap on the “Record” button
- Choose the recording options you want (e.g., audio recording, resolution, etc.)
- Tap on the “Start” button to begin recording
- When you’re done recording, tap on the “Stop” button to save the video.
What Works:
Screen Recording – Successfully
Mic Recording – Works perfectly along with screen record
What Doesn’t Work:
Doesn’t record the audio part during the whole screen recording.
No Pause and Resume option. Only we have a start and stop option.
Compatibility:
This guide works on the following Blu phones –
- BLU F92E
- Blu G91 Max
- BLU F91
- BLU G91
- BLU G91 Pro
- BLU G91S
- BLU G90 Pro
- BLU G90
- BLU G9
- All old BLU smartphones
Conclusion:
Screen recording on your BLU phone is a simple process once you have enabled Developer Options and turned on USB Debugging. By downloading a screen recording app and configuring its settings, you can easily capture your BLU phone screen and create high-quality videos. With this guide, you can now start recording your BLU phone screen and share your experiences with others.