Guide: Cricket Wireless APN Settings for iPhone/iPad & Android Mobiles 5G. Welcome to our comprehensive guide on Cricket APN settings! In this article, we will provide you with all the essential information you need to configure your device for optimal connectivity on the Cricket network. Whether you’re a new Cricket customer or simply looking to enhance your mobile experience, we’ve got you covered. Our step-by-step instructions and expert tips will ensure that you can browse the internet, send/receive MMS, and enjoy seamless network performance. Let’s dive right in!
Understanding Cricket Wireless 5 G APN Settings
Access Point Name (APN) settings play a crucial role in establishing a reliable connection between your device and the Cricket network. By correctly configuring these settings, you can ensure that your smartphone or tablet communicates effectively with the network’s servers, enabling you to access various services and features. Let’s explore the key components of Cricket APN settings.
APN Configuration Parameters
To configure the APN settings on your device, you’ll need to enter specific information, including:
- APN: The Access Point Name serves as the gateway between your device and the cellular network. For Cricket, the recommended APN is
ndo.com.attz. - Username and Password: While some devices require these credentials, Cricket’s APN settings typically don’t require them. You can leave these fields blank.
- Proxy and Port: Cricket’s APN settings usually don’t require a proxy or port. You can leave these fields blank as well.
- MMSC (Multimedia Messaging Service Center) and MMS Proxy: These settings are crucial for sending and receiving MMS (picture messages) on Cricket. We’ll provide the specific values for these shortly.
Step-by-Step Configuration Guide
Now, let’s walk you through the step-by-step process of configuring the Cricket APN settings on your device:
- Go to Settings: Locate the Settings app on your device’s home screen and tap on it to access the settings menu.
- Select Network & Internet: Scroll down and select the “Network & Internet” option. This will open a submenu where you can manage various network-related settings.
- Choose Mobile Network: Tap on “Mobile Network” or “Cellular Network” to access your device’s mobile network settings.
- Access Access Point Names: Look for the “Access Point Names” or “APN” option and select it. This will display a list of APNs available on your device.
- Create a New APN: Tap on the “Add” or “+” icon to create a new APN. This will open a form where you can enter the required APN configuration parameters.
- Enter APN Details: Fill in the following details in the corresponding fields:
- APN:
ndo.com.attz - Proxy: Leave it blank
- Port: Leave it blank
- Username: Leave it blank
- Password: Leave it blank
- MMSC:
http://mmsc.cingular.com - MMS Proxy:
proxy.mvno.cricketwireless.net - MMS Port:
80
- APN:
- Save and Activate: Once you’ve entered the APN details, tap on the “Save” or “Done” button to save the configuration. Afterward, select the newly created APN from the list of available APNs to activate it.
- Restart Your Device: To ensure that the changes take effect, restart your device. Once it powers back on, you should have a successfully configured Cricket APN settings.
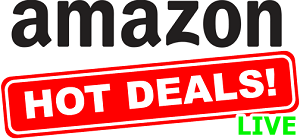
Congratulations! You have now successfully configured your device with the appropriate APN settings for Cricket.
Cricket Wireless 5G APN Settings
Here are Cricket Wireless 5G APN Settings-
- Name: internet plus
- APN: endo
- MMSC: http://mmsc.cricketwireless.net
- MMS Proxy: proxy.cricketwireless.net
- Multimedia Message Port: 80
- MCC: 310
- MNC: 150
- APN type: default,mms,fota,supl
- APN protocol: IPv4/IPv6
- APN roaming protocol: IPv4/IPv6
- Turn APN on/off: ON
- MVNO Type: Not Set
- MVNO Value: Not Set
APN Settings for iPhone:
- APN: internet
- Username: <not set>
- Password: <not set>
LTE Setup (Optional)
- APN
- Username
- Password
MMS Internet Settings
For MMS not working, make sure you have the following values –
| Name | Detail |
| APN | wap |
| Username | |
| Password | |
| MMSC (URL) | |
| MMS Proxy | |
| MMS Message Size | 1048576 |
| MMS UA Prof URL |
Testing and Troubleshooting
After configuring the Cricket APN settings on your device, it’s essential to perform a quick test to ensure everything is functioning correctly. Here are a few steps you can take to verify your connectivity:
- Internet Browsing: Launch your device’s web browser and visit a website to check if you can access the internet. If the page loads successfully, it indicates that your APN settings are working correctly.
- Send/Receive MMS: To test MMS functionality, try sending a picture message to a contact or ask a friend to send you an MMS. Make sure you have a stable data connection while performing this test. If you can send and receive MMS without any issues, it confirms that your MMS settings are properly configured.
- Restart Your Device: If you encounter any connectivity issues, try restarting your device. This simple step can often resolve temporary glitches and ensure that the APN settings are fully activated.
- Contact Customer Support: If you’ve followed the configuration steps accurately and are still experiencing difficulties, it’s advisable to reach out to Cricket’s customer support. They can provide further assistance and troubleshooting guidance tailored to your specific device and network requirements.
Optimizing Network Performance
While APN settings play a vital role in establishing a stable connection, there are additional measures you can take to optimize your network performance. Here are some valuable tips:
- Signal Strength: Ensure that you have a strong signal reception on your device. Weak signals can result in slower data speeds and a less stable connection. Consider moving closer to a window or a higher location to enhance signal reception.
- Update Device Software: Keeping your device’s operating system and firmware up to date is crucial for optimal network performance. Software updates often include bug fixes, security patches, and improvements that can positively impact your connectivity.
- Clear Cache: Over time, your device accumulates temporary files and cache data that can impact performance. Regularly clearing the cache can help improve overall device responsiveness and network performance.
- Disable Background Apps: Some applications running in the background may consume data and affect network performance. Close or disable unnecessary apps to free up system resources and enhance your network experience.
- Reset Network Settings: If you continue to experience connectivity issues, you can try resetting your device’s network settings. This action will erase any saved Wi-Fi networks, Bluetooth connections, and cellular settings. To perform a network reset, navigate to your device’s settings, select “System” or “General Management,” and look for the “Reset” or “Reset Network Settings” option.
By following these optimization tips in conjunction with proper APN configuration, you can ensure a seamless and reliable network experience on the Cricket network.
Conclusion
In conclusion, configuring the correct APN settings is essential for achieving optimal connectivity on the Cricket network. By following the step-by-step guide provided in this article, you can easily set up your device with the recommended Cricket APN settings. Remember to perform tests and troubleshoot any issues that may arise, and don’t hesitate to seek assistance from Cricket’s customer support when needed.
Enjoy your enhanced mobile experience with properly configured APN settings, and stay connected with seamless browsing, messaging, and more.



