How to export contacts from iphone to GMail: Art of Contact Export. Your iPhone contacts represent a valuable asset, and it is crucial to have the ability to back them up or transfer them to another device. If you require exporting your iPhone contacts, there are several distinct approaches you can take.
Your iPhone contacts are a valuable asset, and it’s important to be able to back them up or transfer them to another device. If you need to export your iPhone contacts, there are a few different ways to do it.
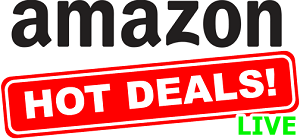
Method 1: Export Contacts with iCloud
This is the easiest way to export your contacts from iPhone. All you need is an iCloud account and a computer with a web browser.
- On your iPhone, go to Settings > [Your Name] > iCloud.
- Make sure the Contacts switch is turned on.
- On your computer, go to iCloud.com: https://www.icloud.com/.
- Sign in with your Apple ID and password.
- Click the Contacts icon.
- Select all the contacts you want to export.
- In the top-left corner, click the gear icon.
- Select Export vCard.
- Save the vCard file to your computer.
Method 2: Export Contacts with Email
This method allows you to export a single contact or multiple contacts at once.
- On your iPhone, open the Contacts app.
- Find the contact or contacts you want to export.
- Tap the contact or contacts to select them.
- Tap the Share button.
- Select Mail.
- Enter the email address where you want to send the contacts.
- Tap Send.
Method 3: Use a Third-Party App
There are a number of third-party apps that can help you export your iPhone contacts. These apps typically offer more features than the built-in methods, such as the ability to export contacts in different formats or to export contacts to a cloud storage service.
Some popular third-party apps for exporting iPhone contacts include:
- Copy My Data: https://copymydata.com/
- iMazing: https://imazing.com/
- Phone Transfer: https://www.wondershare.com/phone-transfer/
Export contacts from iCloud to Gmail
- On your iPhone, go to Settings > [Your Name] > iCloud.
- Make sure the Contacts switch is turned on.
- Go to a computer and open a web browser.
- Go to iCloud.com: https://www.icloud.com/.
- Sign in with your Apple ID and password.
- Click the Contacts icon.
- Select all the contacts you want to export.
- In the top-left corner, click the gear icon.
- Select Export vCard.
- Save the vCard file to your computer.
- Go to Gmail.
- Click the gear icon in the top right corner.
- Select Settings.
- Click the Import & Export tab.
- Click Import contacts.
- Select the vCard file you saved from iCloud.
- Click Open.
Method 2: Sync contacts from iPhone to Gmail
- On your iPhone, go to Settings > Passwords & Accounts.
- Tap Add Account.
- Tap Google.
- Enter your Gmail email address and password.
- Tap Next.
- Tap Sync Contacts.
This will sync all of your iPhone contacts to Gmail. You can then access your contacts from any device that has access to your Gmail account.
Which approach should I choose?
The optimal approach depends on your specific needs. If you only need to export a few contacts, the email method provides a quick and convenient solution. If you need to export a large number of contacts, the iCloud method is the simplest. If your goal is to synchronize your contacts with Gmail, enabling access from any device, then the synchronization method represents the best option.
Best Practices for Exporting Contacts
To ensure a smooth and efficient process while exporting your contacts, consider the following best practices:
1. Regularly Backup Your Contacts
Make it a habit to regularly backup your contacts to avoid data loss. Set reminders or enable automatic backups using iCloud or other backup services.
2.Organize Your Contacts Before Exporting
Before exporting your contacts, take the time to organize and clean up your contact list. Remove duplicate contacts, update outdated information, and create relevant groups or labels.
3. Verify the Exported Contacts
After exporting your contacts, double-check the exported file or destination to ensure that all contacts are successfully exported and that the data is accurate.
Conclusion
These are just a few of the ways you can export contacts from iPhone. The method you choose will depend on your needs and preferences. If you need to export a large number of contacts, the iCloud method is the easiest. If you only need to export a few contacts, the email method is a quick and easy option. And if you want more features, a third-party app is the way to go.
Exporting contacts from your iPhone is a crucial step in ensuring their safety and accessibility. In this article, we provided you with a comprehensive guide on how to export contacts from your iPhone using various methods, including iCloud, iTunes, and third-party applications. By following the step-by-step instructions outlined in this guide and implementing the best practices, you can confidently export your contacts and have peace of mind knowing that your valuable information is backed up and protected.



